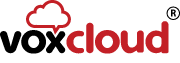iPhone XS, Dual Sim, eSim, How it works
There are many articles on the web about this subject, many of them are US based and some of them I read during the process of getting my phone to work, there are some gotchas so I thought I would share my experiences to save other people some time and hassle.
Here goes, iPhone XS, Dual Sim, eSim, How it works
Background
I have carried 2 phones for years, one work, one personal, recently I migrated a sim to a bluetooth box which worked with an app on the phone, slightly better, but still 2 devices to carry and keep charged, I like iphones (I know many don’t) and was super excited when Apple released the XS supporting 2 SIMs, at last I could just carry one phone.
The process below worked for me, but took a few days of messing about and googling and as the whole eSim concept is new the shop staff didn’t know much about it either, openly admitting they had never done one before, so hopefully this blog will save you some time and frustration!
Disclaimer
This blog was written and accurate on 22nd November 2018, since then some things may have changed, screen layouts may have changed and carriers might have changed their options etc etc
This blog is UK Based and talks about UK Carriers only and is all about the iPhone XS, getting the eSim and the 2nd physical sim to work and the steps required.
At the time of writing only EE support the eSim in the UK.
Gotchas
I’ll put these at the top as they both bit me, so might save you some frustration 🙂
You can only turn off the eSim not the physical sim!!
Go to “Settings > Mobile Data” and select your eSim and you will see this:

This is super handy if you are on holiday and want to turn your “work phone” off but leave your personal phone on, you cannot (at present) turn off the physical sim, so make sure you get the right numbers on the right SIMs 🙂
The 6 month carrier lock in, this too bit me, apparently new phones are “locked” to the carrier for 6 months and will only accept a SIM from that carrier, in my case EE, my second SIM that I wanted to put in the phone was an O2 SIM and it didnt work, so I had to take out a second contract with EE and port my O2 number to the second EE SIM, again be aware of this and plan accordingly.
Prerequisites
You will need
- an iPhone XS
- with IOS 12.1 or later, (as I purchased the phone in store, I had to go through the new phone steps, a full restore and an IOS upgrade, all this took ages so I left the store and completed those steps at home)
- an eSim (this is a yellow/green card) I got mine in store with the new phone.

- My phone also had a working physical EE Sim in it from my old phone, unsure if that makes a difference to the setup process, I have heard in the past that iPhones don’t complete the setup process properly without a sim, this may have changed.
- You must have a working internet connection, either mobile data or WiFi
The eSim Process
Once I had a fully functioning phone with my physical sim in it, I had a nosey around the IOS options and could see plenty of 2nd SIM options, this was looking good.
Go into “Settings > Mobile Data”

And tap “Add Data Plan” you will be asked for the QR code:



Open your Yellow “Replacement ESIM” card and in the middle you will see a QR Code, scan it
If you have any problems call customer services on 150 (EE Only) you will need some numbers from the back of the eSim yellow card.
After you have scanned it you will be asked to label your SIMs, come choices are Primary, Secondary, Personal, Business etc or you can choose a custom label, I called mine eSim and 540 (being the last 3 digits of that phone number)
You will also be asked to which SIM to use as primary and secondary SIM, this can be changed later in settings if required.
You should then be returned to the “Settings > Mobile Data” screen, notice this time you have an extra Data Plan and the phone number is all 00000 000000

Restart the iPhone “Settings > General” scroll to the bottom, tap “Shut Down”, wait a few seconds then power phone back on again.

Once restarted, nothing looks any different, but if you don’t restart it, the eSim doesn’t work properly!
Your eSim is now ready to be used 🙂
Transferring a number onto your eSim
For me this meant transferring the number from my physical sim in the phone to the eSim (also in the same phone) and as both SIMs were with EE I went to ee.co.uk/simswap



Note the instructions, old SIM must be in a phone and switched on!
Once I pressed “I have these” the text arrived within a few seconds 🙂


I entered the code and the 12 digit eSim Serial Number which is on the back of the yellow card as hi-lited in Red above.
I pressed the Submit button and it was almost immediate 🙂
The phone number in the eSim part of the IOS config was still all 0000000000’s, restart the phone again!
Job done! the new eSim has my number on it and the old physical sim is now of no use, and I suggest you remove it because otherwise it appears in several places in the iPhone config and it gets confusing.
Next Steps (Apple Specific)
I then changed the physical sim for another physical sim with my second number on it, I now have 2 working sims with 2 different numbers.
In the top right of the screen where the signal bars are you will see a set of dots underneath this signifies 2 SIMs and the signal strength of each.
![]()
If you swipe down left from these you will see something like this:

Here you can see more detail about each SIM.
Apple Config checks/changes

In “Settings > Mobile Data” Click on the top 2 green squares and set the correct SIM for that function, note you can use data off either SIM, then the bottom 2 green squares to set options for each SIM
Then go into “Settings > Phone” and check the settings in there, some of the options are SIM specific and allow you to choose different options for each SIM, e.g. WiFi Calling, Call Forwarding, Call Waiting and “Show My Caller ID”
Then go into “Settings > Messages” and if you use iMessage you can choose which SIM (number) to associate with iMessage, check “Text Message Forwarding” this is a handy feature if you have other Apple devices, also (scroll down and) check “Send & Receive” mine had several numbers in here and I had to choose the correct numbers for iMessage to be happy.
You are nearly ready to use your phone
Above we specified a default line for existing contacts, you can change this on a per contact basis, if you go into a contact you will see this:

Tap “Always use” which might say “Last Used” and you will get a choice of SIMs to use for that contact.
Also if you call a person not in your contact list you will see this:

Tap the 540 at the top to get a choice of SIMs to use for that call.
The process for Texts is similar:

Enter the number and when you start typing your message, the SIM choice button will appear.
Conclusion
I now have one phone with 2 SIMs (numbers) and can selectively keep business and personal numbers separate, I can use the data allowance off either SIM and swap when I wish.
The iPhone XS (like some others) has Face ID which is fantastic and saves typing in your access code every-time you want to unlock your phone or use Apple Pay, some secure apps are also using Face ID thus not requiring a second password to use them. It also has wireless charging so less faffing around with charging cables!
So yes, the upgrade was a bit painful with a few hurdles, but as a techy it was (weirdly) enjoyable and I now have a much better mobile experience than ever before 🙂
If you need a phone system or a phone number for business please contact us and quote this blog.